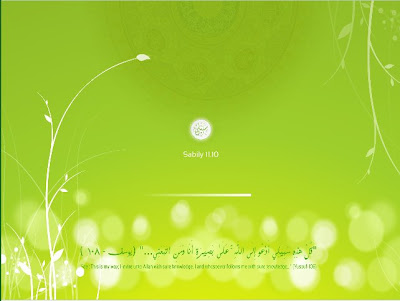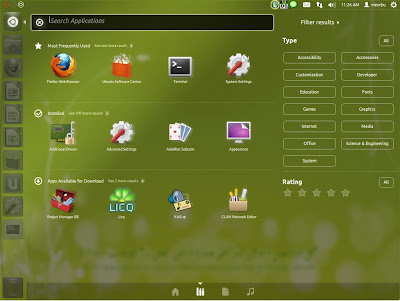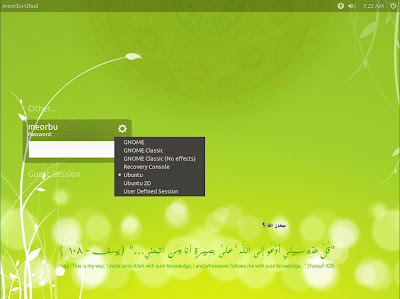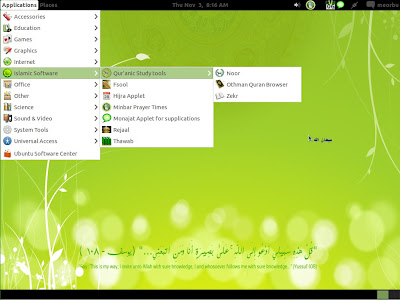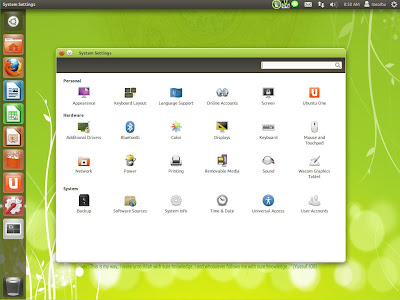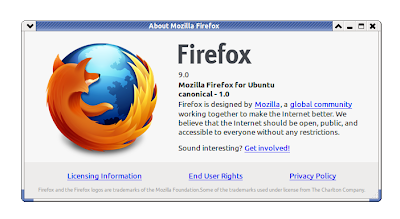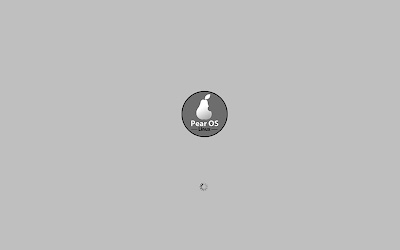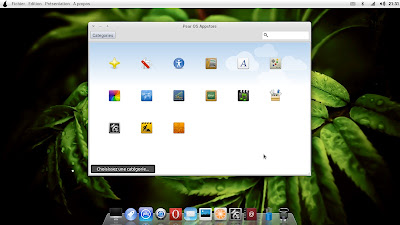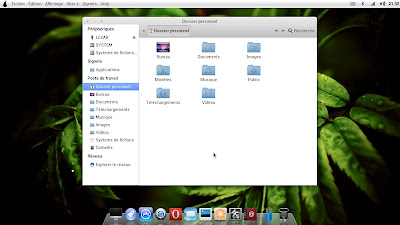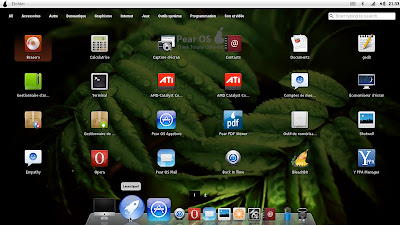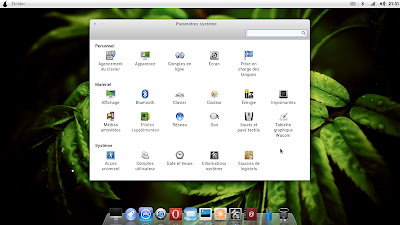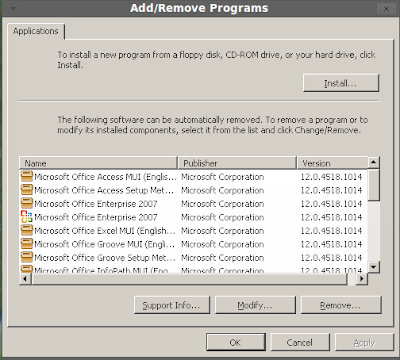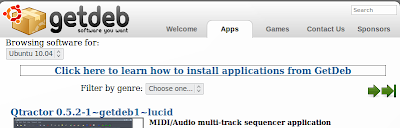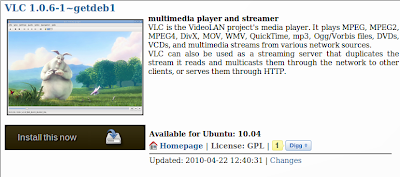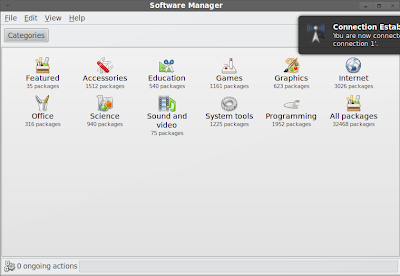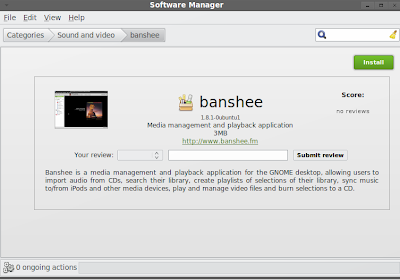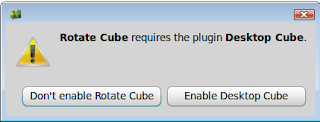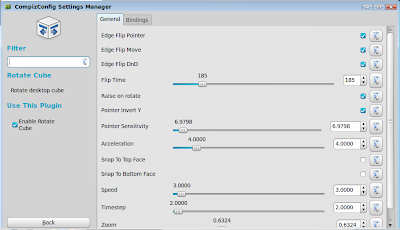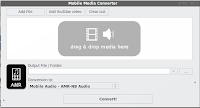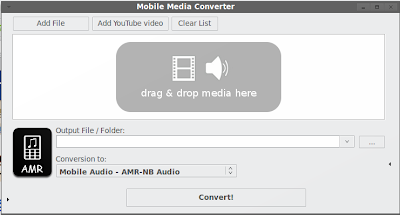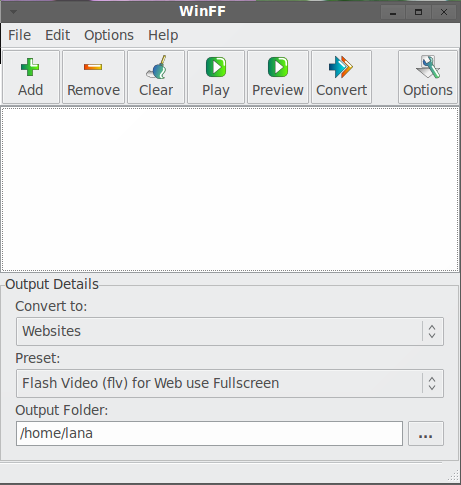Zorin OS mungkin dapat dikatakan sebagai varian Ubuntu yang sangat mendekati tampilan Windows 7, bahkan perintah-perintahnya pun sangat mirip dengan Windows, sehingga banyak yang mengatakan bahwa sebenarnya Zorin OS merupakan distro Ubuntu yang berfungsi untuk belajar Linux.
 Banyaknya kemiripan yang dimiliki Zorin OS dengan Windows membuat OS ini sangat membantu bagi siapa saja yang mulai memiliki keinginan untuk mencoba Linux OS. Zorin OS dapat dikatakan bisa menjadi OS transisi dari Windows ke Linux (Ubuntu dan lainnya).
Banyaknya kemiripan yang dimiliki Zorin OS dengan Windows membuat OS ini sangat membantu bagi siapa saja yang mulai memiliki keinginan untuk mencoba Linux OS. Zorin OS dapat dikatakan bisa menjadi OS transisi dari Windows ke Linux (Ubuntu dan lainnya).Setidaknya ada beberapa alasan mengapa Zorin OS perlu dicoba (khususnya bagi yang masih menggunakan Windows):
- Memiliki tampilan grafis yang mirip dengan Windows dan memiliki banyak aplikaksi yang mirip dengan aplikasi Windows. Selain itu, ada pula Wine dan PlayOnLinux yang memungkinkan users menginstal berbagai aplikasi Windows di dalam Zorin OS.
- Zorin OS dapat menggunakan tampilan dan fungsi sebagaimana di Windows, dan juga Mac OS.
- Menggunakan GNOME. Sebagaimana Ubuntu, Zorin OS juga menggunakan GNOME yang sudah familiar bagi users. Dan sebagaimana Ubuntu, Zorin OS hadir dengan OpenOffice, Fireofox, Rhytmbox Musix Player, Totem Video Playar, GIMP image editor dan beberapa aplikasi lain yang secara otomatis akan terinstal ketika kita menginstal Zorin OS.
- Cepat, bahkan diklaim bahwa kecepatan Zorin OS bisa empat kali lipat kecepatan Windows 7.
- Bisa di dapat gratis. Kita bisa mendapatkan Zorin OS secara gratis dan legal. Tidak seperti Windows yang memerlukan biaya cukup besar untuk mendapatkan OS yang legal
Beberapa Screenshot Zorin OS
Pengen tahu perbandingan Windows 7 dan Zorin OS? Silahkan klik di sini
Mengenai Zorin OS baca juga di : Zorin Home Site
Review Zorin OS di sini.
Download versi terbaru di sini
Semoga bermanfaat